ACTS Actions


Instructions for the Auto Change Tracking System (ACTS).
Accessing ACTS
Access ACTS by selecting option 1 on the System Selection (SYSE) menu in AZTECS.
When the option is not on the menu, or access is denied, contact a supervisor.
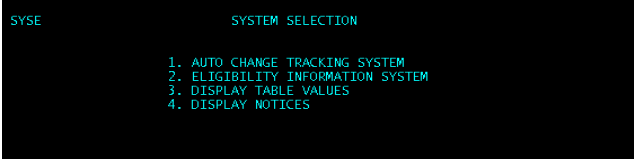
Function Keys
When navigating through ACTS the following function keys are displayed on the bottom of the screen where they may be used:
●F1 (HELP)
Press F1 for Help Screens.
●F2 (EXIT)
Press F2 to exit.
●F7 (QUICK)
Press F7 for a Quick Alert Count.
●F8 (CLOSE)
Press F8 to close all alerts for a participant.
Key the case number in the appropriate field and press F8. A pop-up window displays requesting confirmation of a Quick Close. This field defaults to N. Key Y and press ENTER. All alerts associated with the case number close.
●F9 (RETURN)
Press F9 to return to the previous screen.
NOTE Functions 2, 7 and 8 are only available on the Main Menu.

Inquiring about ACTS Alerts
Outstanding alerts and closed alerts are displayed on different screens.
A pop-up window called Quick Alert Count displays a count of outstanding alerts.
Quick Alert Count
From the Main Menu complete all of the following:
●Key 3 in the WHAT TYPE OF FUNCTION WOULD YOU LIKE TO PERFORM field
●Key the Personnel Control Number (PCN) of the worker in the AI03. CASE WORKER field
●Press ENTER.
The Worker Quick Alert Count Display displays in a pop-up window the number of outstanding alerts in any of the following time slots:
●ALERTS PAST DUE
●ALERTS DUE TODAY
●ALERTS DUE TOMORROW
●ALERTS DUE IN 2 DAYS
●ALERTS DUE IN 3 DAYS
●ALERTS DUE IN 4 DAYS
●ALERTS DUE FUTURE
●ALERTS DUE TOTAL
After reviewing the alert counts, press ENTER again and the pop-up window no longer displays.
For additional information about the screen, see Worker Quick Alert Count Display under ACTS screens.
Outstanding Alerts
Key 1 in the WHAT TYPE OF FUNCTION WOULD YOU LIKE TO PERFORM field on the Main Menu.
Narrow search results by entering additional information in the following fields on the Main Menu:
●CLIENT ID # (Batch Generated Alerts) in the AI01. CID field
●CASE NUMBER in the AI02. CASE NUMBER field
●PCN in the AI03. CASE WORKER field
●SITE CODE in the AI04. SITE CODE field
Press ENTER. The Inquire Screen displays.
When finished, press F9 to return to the previous screen.
Closed Alerts
Key 6 in the WHAT TYPE OF FUNCTION WOULD YOU LIKE TO PERFORM field on the Main Menu.
Narrow search results by entering additional information in the following fields on the Main Menu:
●CLIENT ID # (Batch Generated Alerts) in the AI01. CID field
●CASE NUMBER in the AI02. CASE NUMBER field
●PCN in the AI03. CASE WORKER field
●SITE CODE in the AI04. SITE CODE field
Press ENTER. The Inquire Screen (Closed) displays.
When finished, press F9 to return to the previous screen.
Adding Pre-defined Alerts
Key 2 in the WHAT TYPE OF FUNCTION WOULD YOU LIKE TO PERFORM field on the Main Menu. Press ENTER. The Add Alerts Screen displays.
Multiple alerts of the same alert type may be added with another case number and different worker number for as many cases as required.
To add a pre-defined alert, designated staff or Supervisors complete all of the following:
●Key all of the following:
Case Name
Case Number
Worker Number
Date Received
Alert Type
NOTE Key ? in the ALERT TYPE field to generate a listing of the pre-defined alert types and the text associated with each alert type. For a list of pre-defined alerts, see Pre-defined Alert Type Code Shortcut.
●Press ENTER. The following edit message displays:
**PRESS ENTER TO ADD CHANGE OR PF9 TO CANCEL**
●Press ENTER and ACTS assigns the alert
ACTS allows no information to be keyed in the TEXT field because text is already established for pre-defined alerts.
ACTS automatically assigns an alert due date based on the Alert Type Code entered. The alert type and date due display in the edit message at the top of the screen.
NOTE AZTECS automatically defaults the assigned due date to the next workday when the due date falls on a weekend or holiday.
When finished, press F9 to return to the previous screen.
Adding Free Form Alerts
Key 2 in the WHAT TYPE OF FUNCTION WOULD YOU LIKE TO PERFORM field on the Main Menu. Press ENTER. The Add Alerts Screen displays.
Multiple alerts of the same alert type may be added with another case number and a different worker number for as many cases as required.
Free form alerts are for limited use and only added when directed by policy or a supervisor. This includes any of the following:
●The Unemployment Insurance (UI) balance runs out after the current system month and before the end of the approval period. (See Unemployment Insurance for additional instructions.)
●The Lifetime Benefit Limit (LIBL) Hardship Extension expires more than 60 days before the end of the approval period. (See LIBL Hardship Extension Keying Procedures for procedures to complete when the alert is due.)
●The State Benefit Limit (STBL) Hardship Extension expires more than 60 days before the end of the approval period. (See STBL Hardship Extension Keying Procedures for procedures to complete when the alert is due.)
●A Mid Approval Contact (MAC) requirement is reinstated for Elderly Simplified Application Project (ESAP) budgetary unit that is converted to regular NA. (See NA 36-Month Approval Period MAC Requirement for additional instructions.)
●The participant's refugee status expires less than 330 days from the date of application. (See Refugee Resettlement Program (RRP) Referrals for additional information.)
To add one of the five free form alerts listed above, designated staff or Supervisors complete all of the following:
●Key FREE in the ALERT TYPE field on the Add Alerts Screen to assign a Free Form Alert. The word FREE automatically displays in the field for the worker only.
●Case Name
●SSN or Case Number
●Key zero (0) and the site code in the Worker Number field
NOTE Key 0793 for the statewide workload or key one of the following when the case is in a specialty caseload:
●0166 for Site Code 166C used by the Employee Benefits Unit (EBU)
●0169 for Site Code 169C used by the FAA Refugee Units
●0171 for Site Code 171C used to register an application in the DCS Fast Pass Application Process
●0261 for Site Code 261C used as a hub office to manage FAA hospital sites
●0285 for Site Code 285C used by the FAA Refugee Units
●0466 for Site Code 466C used to maintain cases located in Colorado City, AZ
●0705 for Site Code 705C used with the ESAP project
●0756 for Site Code 756C used for Address Confidentiality Program (ACP) cases
●0774 for Site Code 774C used for cases that need legal accommodations from the FAA Client Liaison Unit (CLU). (See CLU for contact information.)
●776C – Site Code 776C is used for the CCC Performance Improvement Team.
●0845 for Site Code 845C used with the AZSNAP project and is overseen by the EBU
●Number of days when due
NOTE AZTECS automatically defaults the assigned due date to the next workday when the due date falls on a weekend or holiday.
●Up to 29 characters of text describing the reason for the alert
●Press ENTER. The following edit message displays:
**PRESS ENTER TO ADD CHANGE OR PF9 TO CANCEL**
●Press ENTER, and ACTS assigns the alert
Reassigning ACTS Alerts
Supervisors or designated staff(g) are able to transfer alerts from one worker to another and from one site code to another.
Key 4 in the WHAT TYPE OF FUNCTION WOULD YOU LIKE TO PERFORM field on the Main Menu. Press ENTER. The Assignment/Reassignment Screen displays.
Key the case number in the SEARCH CASE NUMBER field to initiate an inquiry on changes by case number for reassignment.
In the MASS CHANGE - ALL ALERTS (Y)ES OR (N)O field in Box 2 key one of the following:
●Key Y to reassign all alerts from one worker to another or all alerts from one site code to another.
●Key N to make selective assignments of alerts to workers and site codes.
In the CHANGE WRKR fields in Box 2A, key the Personnel Control Numbers (PCN) assigned to the ACTS alert in the OLD field and 0620 in the NEW field.
NOTE Keying 0620 in the CHANGE WRKR NEW field in AZTECS ensures the case does not reload to the Statewide Changes tracker until the alert due date.
In the CHANGE LOCATION fields in Box 2B, key the site code assigned to the ACTS alert in the OLD field and key one of the following in the NEW field:
●For the statewide workload, key 0793.
●For specialty caseloads, key zero (0) and the site code. See Adding Free Form Alerts for a list of specialty site codes.
NOTE Only reassign an ACTS alert to a local office site code when information is pending for a case read, QC audit, or the case is in a specialty caseload.
When finished, press F9 to return to the previous screen.
For additional information about the screen, see Assignment/Reassignment Screen under ACTS screens.
Closing ACTS Alerts
Supervisors and workers can close alerts.
When a change is completed, close the alert.
Key 1 in the WHAT TYPE OF FUNCTION WOULD YOU LIKE TO PERFORM field on the Main Menu. Press ENTER. The Inquire Screen displays.
On the Inquire Screen, key C under ACTION next to the alert that is to be closed and press ENTER. A Pop-Up window displays requesting the closure to be verified. An N displays in this field. Key Y and press ENTER. ACTS closes the alert.
Once an alert is closed, it cannot be reopened. When an alert is closed in error, it must be added again in ACTS.
When finished, press F9 to return to the previous screen.
Deleting ACTS Alerts
Supervisors and designated staff have the ability to delete Pre-defined Alerts and Free Form Alerts. Workers only have the ability to delete free form alerts that they assign to themselves.
When an alert is registered in ACTS in error, it can be deleted from ACTS. Do not delete an ACTS alert unless it was registered in error. Close completed ACTS alerts.
Key 1 in the WHAT TYPE OF FUNCTION WOULD YOU LIKE TO PERFORM field on the Main Menu. Press ENTER. The Inquire Screen displays.
On the Inquire Screen, key D under ACTION next to the alert that is to be deleted and press ENTER. A Pop-Up window displays requesting the deletion to be verified. An N displays in this field. Key Y and press ENTER. ACTS deletes the alert.
Alerts that are deleted do not display on the reports.
When finished, press F9 to return to the previous screen.
Extending ACTS Alerts
Supervisors and designated staff(g) have the ability to extend due dates.
Extend the due date when any of the following occurs:
●When more time is needed to complete a change.
●When an alert is due on a holiday or weekend.
NOTE When an alert is generated through a batch job (system generated alerts), the due date is calculated from the day the job runs. AZTECS does not recognize weekends or holidays.
●When changes cannot be worked without going beyond the current system month (CSM).
NOTE Changes may be reported, or verification may exist in the case file past the CSM. These known changes should only be worked each month up to and including the CSM. Exceptions only apply to certain situations, see Rolling Past Current System Month Definition.
Key 1 in the WHAT TYPE OF FUNCTION WOULD YOU LIKE TO PERFORM field on the Main Menu. Press ENTER. The Inquire Screen displays.
On the Inquire Screen, key E under ACTION next to the alert that is to be extended and press ENTER. A pop-up window displays and the date field defaults to 99/99/99. Key the new due date (MMDDYY) in this field, and press ENTER. ACTS assigns the new due date.
NOTE AZTECS only allows an alert to be extended by ten calendar days(g). When an alert needs to be extended beyond ten calendar days, repeat the extension procedures until the alert has been extended to the correct date.
When finished, press F9 to return to the previous screen and reassign the alert to Worker ID 0620. (See Reassigning Alerts for procedures.)
last revised 11/20/2023